今回は、iPhone、iPad(iOS)でのポップアップ辞書の利用方法です。
設定方法
特に必要ありません。
使い方
調べたい文字を長押しすると、ポップアップ表示されるので[辞書]を選択します。
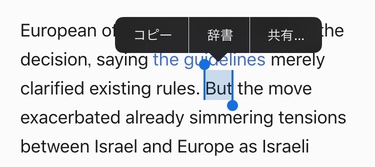
すると、以下のような画面が表示されます。
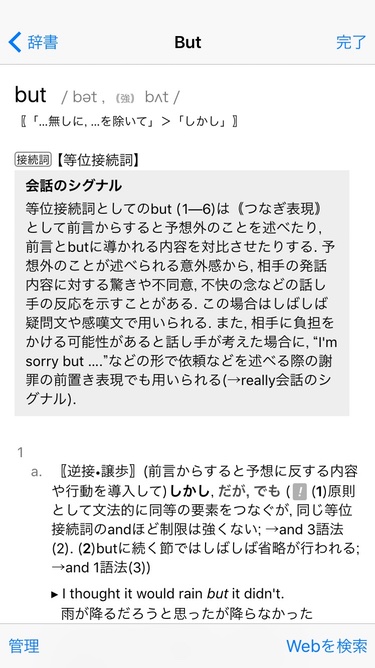
辞書の追加・選択
iPhone、iPadの初期状態では、和英/英和(ウィズダム英和辞典/ウィズダム英和辞典)のみしか準備されていません。ですが、実は簡単に英英辞典(アメリカ英語:New Oxford American Dictionary、イギリス英語:Oxford Dictionary of English)などの追加ができます。
辞書の追加方法
設定方法は簡単で、まずは適当な単語を長押しして[辞書]を選択し、辞書を開きます。次に、左下に[管理]というリンクをタップ。
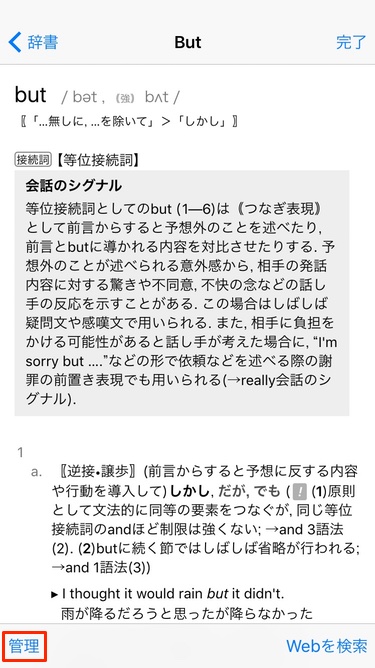
追加可能な辞書が表示されるので、あとはその中からいれたい辞書の右にあるアイコン(雲から下矢印がでてるもの)をタップ。
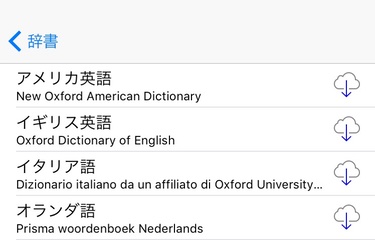
すると、次に辞書を開いた時は、最初から入っている辞書と、あとから入れた辞書を選択できる画面が表示されるようになります。(新しい辞書を直接表示させたい場合は、最初から入っている辞書を消す必要があります)
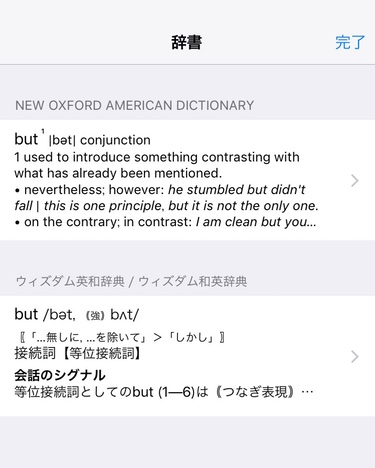
辞書の削除方法
削除の方法も簡単で、辞書の選択画面で消したい辞書を左にスワイプ(指を右から左に滑らせる)すれば[削除]と表示されるのでそこをタップするだけです。
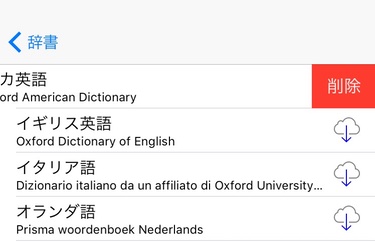
時々ポップアップ機能が使えないサイトがある
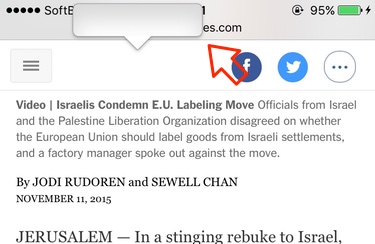
Safari(iPhone、iPadに最初から入っているインターネットを見るアプリ)で英語の記事を読んでいると、時々ポップアップ辞書がでてこない場合があります。理由は技術的な話になるのでここではお話しませんが、以下の方法でポップアップ辞書を表示させることができます。
Safariのリーダー機能
ポップアップ辞書が表示されない場合は、アドレスバーの左にある横三本線をタップしてくだい。
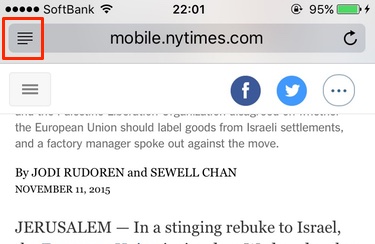
すると、Safariのリーダーに切り替わり、通常のページでは表示されなかったポップアップ辞書などが利用できるようになります。
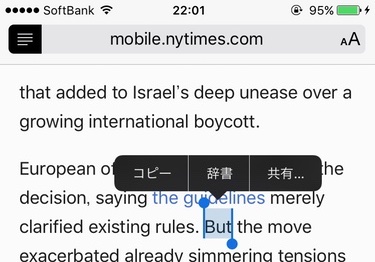
購入した辞書アプリで開きたい場合は?
購入した辞書アプリでも単語を調べることができます。今回はウィズダムの例で説明します。
購入したアプリを使用できるように追加
通常の辞書と同じように、調べたい単語を長押ししてポップアップを表示させます。その後[共有]をタップします。
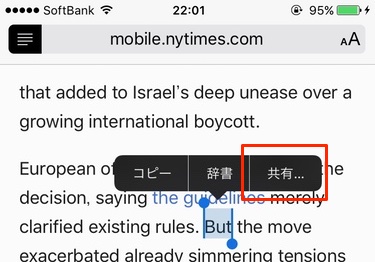
[その他]をタップします。
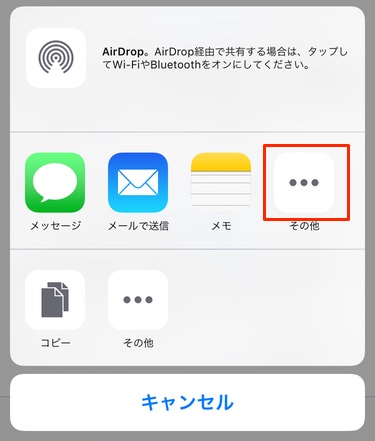
追加したい辞書をタップします。
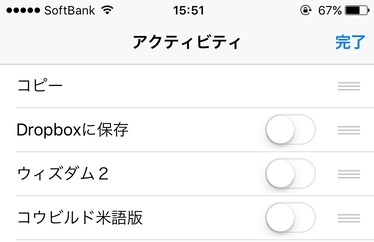
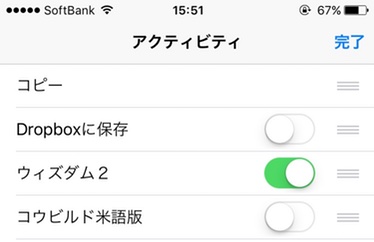
購入したアプリを使用
上記の設定がうまくいっていると、次回ポップアップ辞書から[その他]を開くと、購入した辞書が表示されます。
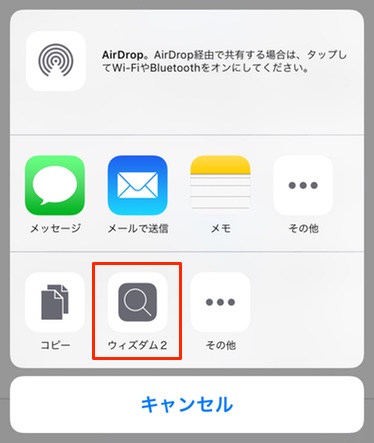
あとは、追加した辞書をタップするだけです。
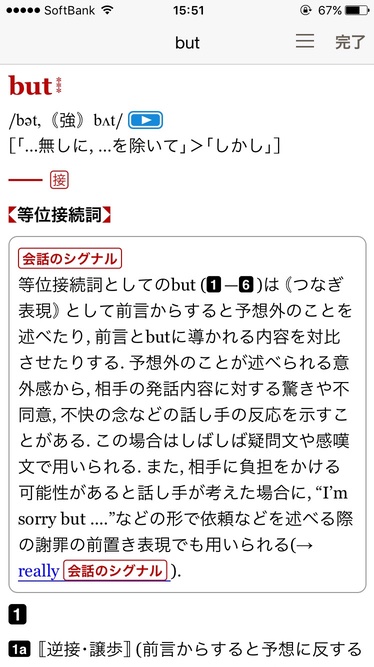
ちなみに、プップアップからウィズダムを開き単語を調べた場合でも、ウィズダム内に履歴が残ります。これをうまく利用すれば、ここからスマホで使える単語帳を作成するといったこともできるようになります。ウィズダムから単語帳を作成する方法はこちらを確認してください。
