必要なもの
必要なものは以下の2点のみです。
- Kindle Paperwhite
- 英語のKindle本
Kindle Paperwhiteは、Amazonのサイトから、もしくは、Amazonが提携している家電量販店で購入できます。英語の本は、AmazonのKindle本専用サイトから購入できます。
英語の本を読むための設定
辞書の設定
知らない単語が出てきた時に呼び出す辞書の設定です。英語の場合、英和辞書か、英英辞書を選ぶことができます。以下の方法で辞書の選択ができます。
右上の縦点3つから、[設定] →[端末オプション] →[言語と辞書] →[辞書] →[英語] の順でタップし、以下のどちらかの辞書を選択。
- 英和辞書を使いたい場合は、『Progressive English-Japanese Dictionary』
- 英英辞書を使いたい場合は、『The New Oxford American Dictionary』
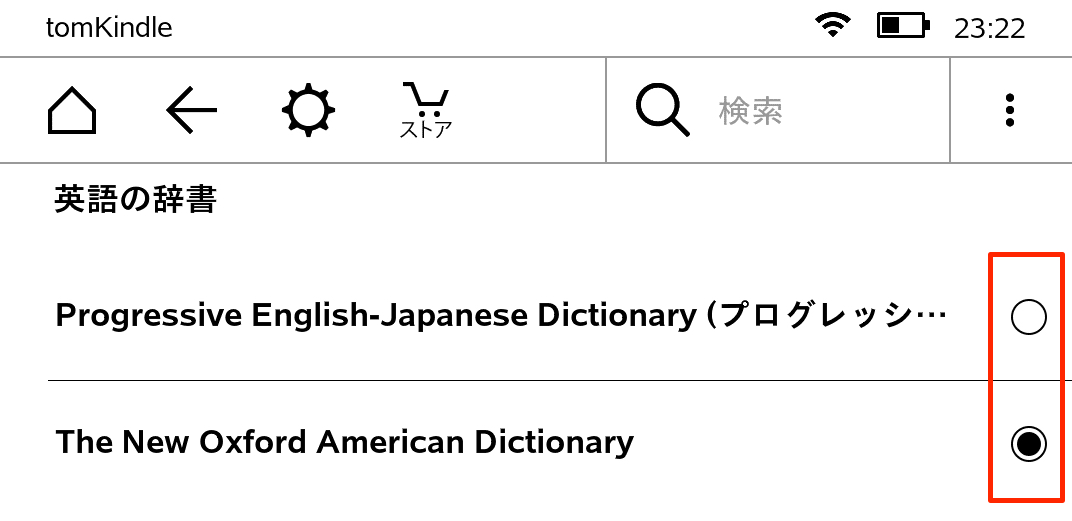
Word Wiseの設定
Word Wiseとは、難しい単語を最初から意味を表示してくれる機能です。初期設定では表示されないので、以下の方法で設定を変更します。
メニュー右上の縦点3つから、[設定] →[読書オプション] →[語学の学習] →[Word Wise]の順にタップし、右のボタンをタップし『オン』にします。
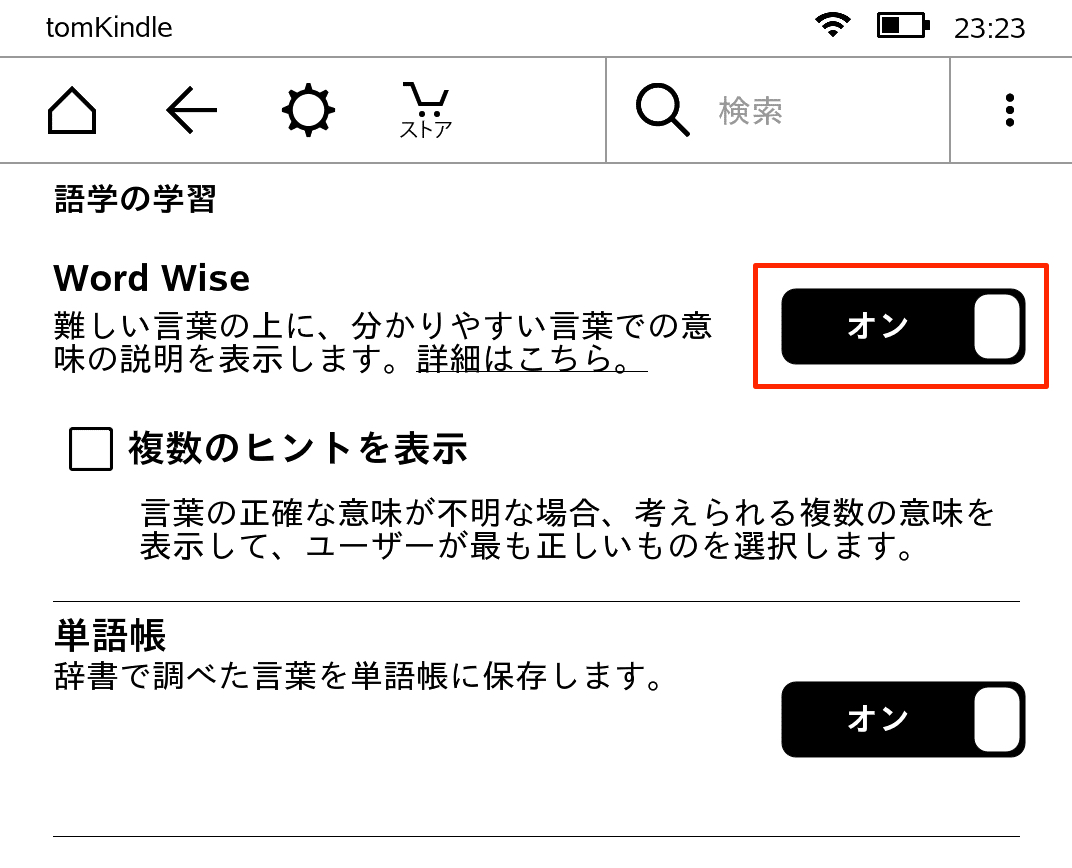
単語帳の設定
Kindle Paperwhiteは、調べた単語を自動的に記録し、単語帳を作成してくれる機能をもっています。初期設定では表示されないので、以下の方法で設定を変更します。
メニュー右上の縦点3つから、[設定] →[読書オプション] →[語学の学習] →[単語帳]の順にタップし、右のボタンをタップし『オン』にします。
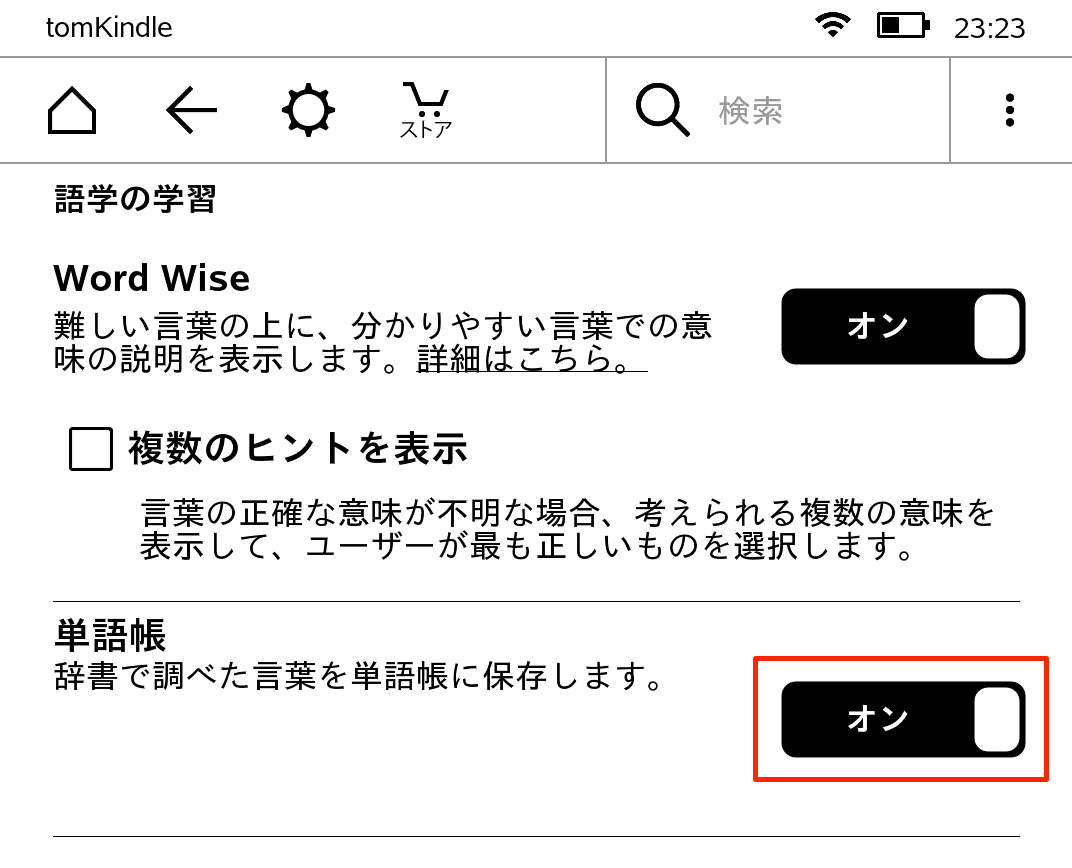
使い方
英語の本を探す
Amazonの洋書サイトから本を購入します。無料の本もたくさんあるので、読みたい本を探してみてください。英語の本は、Amazonの洋書サイトには、以下の順でアクセスします。
Amazonのトップページにある、[カテゴリー]->[Kindle本 & 電子書籍リーダー]->[Kindle洋書]をクリック
最初の二つ([カテゴリー]と[Kindle本 & 電子書籍リーダー])はマウスを重ねるだけです。クリックするとそれぞれのトップページにリンクしてしまいます。
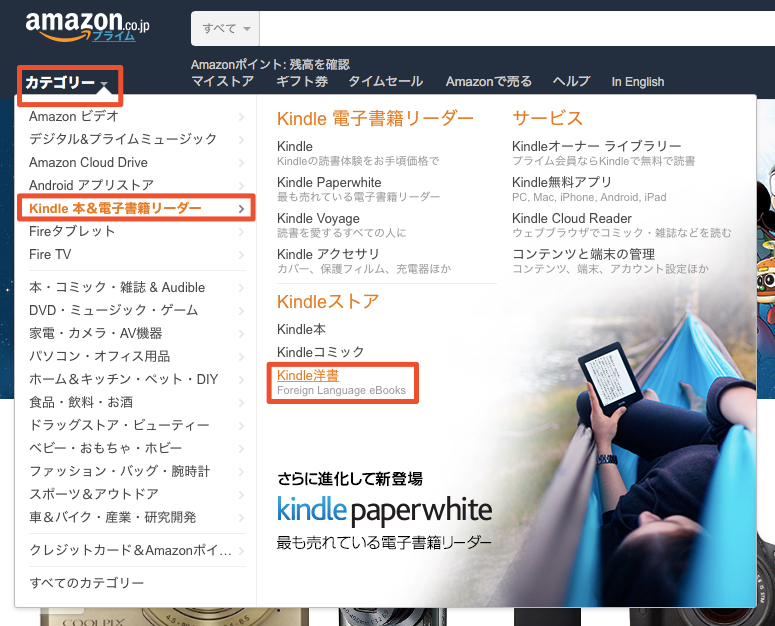
英語の本を読む
知らない単語が出てきたら
単語を長押しします。単語を長押しすると自動的に辞書が画面上にウィンドウが現れ、その中に辞書が表示されます。ウィンドウに表示されない内容は、ウィンドウ内をスクロールすることによって続きを読むことができます。
辞書を全画面で確認する
全画面で辞書を表示することや、本から辞書に切り替えて他の単語を探すことができます。
辞書の呼び出し方は、ポップアップ辞書と同時に表示されるメニューの一番右の縦点3つから、[辞書を開く]をタンプすると辞書が本と同じように表示されます。上の[検索]をタップすると別の単語を検索することもできます。
辞書を切り替える
辞書の切り替えはポップアップ辞書からも変更することができます。右下に表示されている辞書を選択すると、選択可能な辞書が表示されます。
復習する
調べた単語を単語帳で復習
Kindle Paperwhiteで英語の本を読んでいる時に長押しで調べた単語は、自動的に単語帳に追加されます。読書中に調べるだけではなかなか単語を覚えることはできませんので、定期的に単語帳で調べた単語をきっちりと復習しましょう。単語帳は、以下の順で表示できます。
画面の上部をタップでメニューの表示、メニュー一番右の縦点3つをタップすると[単語帳]が確認できます。
※メニューを呼び出す場所で[単語帳]の表示順が異なります。

